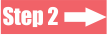Mengenal Tool Dan Bagian di CorelDRAW || Belajar CorelDRAW Step 1
Cara Menggunakan Corel DRAW -Membuat sesuatau karya atau membuat projek yang menghasilkan maka kita harus memerlukan sebuah tempat untuk membuatnya. Jika pada jaman dahulu kita membuat sebuah karya seni maka kita harus menggunakan sebuah kertas untuk sebuah media. Dengan berjalanya waktu maka banyak perubahan dalam seni contoh nya alat untukmembuat karya kita akan menggunakan PC tapi kita harus mempunyai Software desain dulu, seperti Corel DRAW.
Nah untuk itu Wonk Desain akan memberikan sebuah ulasan tentang menjelaskan menu menu yang ada di corel, jadi jika kalian ingin tahu tentang menu di dalam Corel DRAW dan tentang Corel DRAW maka kalian harus mengetahui tentang ulasan di artikel ini.
Mengenal Tool di Corel Draw || Cara Menggunakan corel draw Step 1
Nah tidak sedikit para desainer menggunakan aplikasi ini untuk membuat karyanya dan membuat karya yang hebat. Sebelum menjelaskan kalian bisa hebat menggunakan Corel DRAW maka sebaiknya kalian harus mengetahui apa yang ada di dalam Corel DRAW ini.
 |
| Corel DRAW |
Nah mari kita ulas satu persatu sesuai dengan nomer yang saya tandai. Untuk perincianya bisa lihat di keterangan:
Cara Menggunakan CorelDRAW
1.Mengenal Menu Bar CorelDRAW
Kumpulan menu menu standar yang tersedia dalam menangani pengerjaan sebuah gambar atau sebuah model. Seperti membuka objek yang ada di dalam penyimpanan pc. atau membuat projek baru. Mari kita urut dari kiri agar lebih jelas.
Menu File : di dalamnya ada banyak Submenu seperti:
Menu Edit : di dalam tersebut ada Undo, ada Rendo, repeat move, undo manager. dan ada alat seperti Cut yang pastinya untuk memotong suatu file object, dan juga ada menu copy yang berguna untuk copy dan paste.
Dan yang membuat beda di sini ada Tool yang bernama Paste sepecial, biasanya saya gunakan untuk paste objek yang bukan gambar bisa di sebut data, seperti data tabel Excel. dan lainya.
Delet untuk menghapus dan select untuk select object, dan find untuk mencari data.
Menu view : Di dalam menu ini banyak juga submenu yang penting, di submenu pertama ada dari segi penglihatan kita, Seperti normal apa gimana, tapi saya biasanya milih yang Enhanced.
Di Bawah itu ada menu juga yang barkaitan dengan tampilan, tapi kurang penting juga di bawhnya ada lagi seprti full screen preview yang bisa pakek shortcut f 9.
Yang paling bawah adalah menu paling penting menurut saya karna ada menu rules untuk menampilkna garis bantu jika kita bawa objeck maka akan otomati keluar garis tegah, ada submenu guides yang juga tidak kalah penting, untuk menunjukan petunjuk.
Submenu SNAP inilah yang penting sekali jika menurut saya karna menu ini membuat objek anda akan otomatis lurus sejajar dengan objek yang di tuju, seperti magnet itu wes cara kerjanya. Jika di taruk tidak sejajar maka otomatis akan sejajar, banyak sakli menu di dalamnya tapi saya biasanya cuma memilih 3 object dan guides, dan page.
Menu yang lain saya akan menjelaskan tapi bukan di Step ini, karna saya akan jelaskan lebih terperinci lagi, jika ingin tahu bisa lihat daftar isi di menu home di bawah:
Menu File : di dalamnya ada banyak Submenu seperti:
- New : sebagai membuat file baru
- New From Template
- Open : untuk membuka berkas yang sudah pernah di buat
- Open Recent : sama membuka file yang di tuju
- Close : untuk membuka window yang di buka.
- Close all; sama fungsinya
- Save : untuk menyimpan.
- Save As : untuk menyimpan pembaruan
- Save as template; untuk menyimpan sebagai template
- Impor : mengambil gambar dari luar
- Ekspor: membuat vector kita menjadi gambar
- Publish to PDF : untuk kita menjadikan vector kita menjadi PDF, pada aslinya cara ini menggunakan Ekspor juga bisa.
- Print Merger : entah fungsinya tidak tahu semua, tapi menu ini biasanya saya gunakan untuk menulis nomer, seperti nomer parkir, no undian, dan no urut lainya.
Dan yang membuat beda di sini ada Tool yang bernama Paste sepecial, biasanya saya gunakan untuk paste objek yang bukan gambar bisa di sebut data, seperti data tabel Excel. dan lainya.
Delet untuk menghapus dan select untuk select object, dan find untuk mencari data.
Menu view : Di dalam menu ini banyak juga submenu yang penting, di submenu pertama ada dari segi penglihatan kita, Seperti normal apa gimana, tapi saya biasanya milih yang Enhanced.
Di Bawah itu ada menu juga yang barkaitan dengan tampilan, tapi kurang penting juga di bawhnya ada lagi seprti full screen preview yang bisa pakek shortcut f 9.
Yang paling bawah adalah menu paling penting menurut saya karna ada menu rules untuk menampilkna garis bantu jika kita bawa objeck maka akan otomati keluar garis tegah, ada submenu guides yang juga tidak kalah penting, untuk menunjukan petunjuk.
Submenu SNAP inilah yang penting sekali jika menurut saya karna menu ini membuat objek anda akan otomatis lurus sejajar dengan objek yang di tuju, seperti magnet itu wes cara kerjanya. Jika di taruk tidak sejajar maka otomatis akan sejajar, banyak sakli menu di dalamnya tapi saya biasanya cuma memilih 3 object dan guides, dan page.
Menu yang lain saya akan menjelaskan tapi bukan di Step ini, karna saya akan jelaskan lebih terperinci lagi, jika ingin tahu bisa lihat daftar isi di menu home di bawah:
2. Standard BAR CorelDRAW
Kumpulan tool atau alat yang di gunakan sebagai kontrol pengoperasian aplikasi Corel DRAW ini. Seperti ipen new projek dan cut dan masih banyak lagi. nah pada dasarnya jika di lihat lagi menu ini sama seperti menu bar, tapi di menu ini lebih gampang untuk di akses dari pada menu bar.
seperti menu Snap dan new dan cut ekspor dan lainya, jadi menu ini lebih gampang di akses dari pada menu yang lainya.
3. Properti Bar CorelDRAW
Nah jika menu ini adalah deretan atau kumpulan alat yang digunakan sebagai pilihan kontrol dari sebuah tool atau tampilan tertentu. seperti kita menggunakan salah satu tool, maka di sini lah kalian mengaturnya tool tersebut agar lebih optimal. Seperti anda bisa mengatur ukuran object dan posisi object dan masih banyak lagi yang harus anda bisa edit di bagian sini.
Jika posisi tidak ada bagian yand di select maka menu akan memunculkan pengaturan kanvas dan pengaturan ukuran dan juga pengaturan satuan dari ukuran yang anda mau.
Dan setiap tool akan memiliki tampilan yang berbeda, jadi coba lah berkarya.
Jika posisi tidak ada bagian yand di select maka menu akan memunculkan pengaturan kanvas dan pengaturan ukuran dan juga pengaturan satuan dari ukuran yang anda mau.
| Contoh jika tidak ada object yang di select |
| Contoh jika ada object yang di select |
4. Lembar Kerja CorelDRAW
Ini adalah sejenis kertas ukuran yang ada di dalam aplikasi Corel DRAW. Atau banyak yang menyebutkan kanvas, fungsi ini menurut saya menjadi wadah untuk anda menggambar, jika ketika anda eksport tapi objek anda di luar kanvas maka tidak akan ikut. Dan fungsinya bisa menjadi alat pengukur sebuah object
5. Color Palette CorelDRAW
Color palette adalah deretan warna yang sudah tersedia, di dalam, hal ini kita akan belajar bagaimana mengguakan color pallete terhadap objek yang akan kita warnai. Dalam keadaan Default posisi Color Palette adalah biasanya di samping kanan seperti gambar di atas.
Dan di dalam menu color palette itu kalian bisa menggunakan warna dengan format RGB atau CMYK, tergantung kalian mengganturnya. Untuk memilih warnanya maka kalian tinggal pergi ke Menu Bar dan pilih Color Palatte dan pilihlah mana format warna mana yang mau kalian gunakan.
Klik kanan itu untuk mewarnai outline atau garis. jika klik kiri untuk mewarnai objeknya.
Jika anda ingin mencari warna lebih lanjut bisa mencari dengan tekan tombol f 11 untuk mencari dan menentukan warna object, sedangkan f12 untuk menentukan warna outline, pilih warna yang anda suka dan sesuai dengan tema yang anda buat.
Jika anda ingin mencari warna lebih lanjut bisa mencari dengan tekan tombol f 11 untuk mencari dan menentukan warna object, sedangkan f12 untuk menentukan warna outline, pilih warna yang anda suka dan sesuai dengan tema yang anda buat.
6. Fungsi Tool Box CorelDRAW
Nah jika untuk menu yang satu ini saya akan menjelaskan dalam part 2 karna akan panjang. Tapi saya akan memberikan gambaran tentan menu ini, menu ini adalah tempat tool wajib Corel DRAW dan di dalam Tool Box ini masih memiliki grup fungsi yang bisa kalian dilihat dengan menekan secara lama menggunakan mouse kalian di tempat tool tadi.
Jika Pensaran langsung aja wes sob sikat.
7. Halaman (Page) CorelDRAW
Satu file Corel DRAW dalam keadaan default mempunyai satu halaman saja, jika kita amati cara membuat dan mengurangi halaman dalam Corel DRAW mirip dengan Sheet yang ada dalam Microsoft Excel.
jika ingin menambah klik menu tambah dan jika ingin lengkap bisa klik kanan pada menu page, maka di situ sudah lengkap tinggal pilih yang mana yang mau di gunakan.
Pada waktu ekspor kalian bisa langsung ekspor banyak sheet di dalam satu Document, jadi tidak perlu repot repot ekspor banyak banyak.
Pada waktu ekspor kalian bisa langsung ekspor banyak sheet di dalam satu Document, jadi tidak perlu repot repot ekspor banyak banyak.
8. Status Bar CorelDRAW
Status bar adalah alat monitoring dari kondisi standard dan posisi pointer pada saat berada di bagian layar monitor sera menampilkan langkah-langkah yang dapat dilaksanakan dalam suatu proses sehingga keberadaanya sangat penting untuk merubah objek yang sedang di buat.